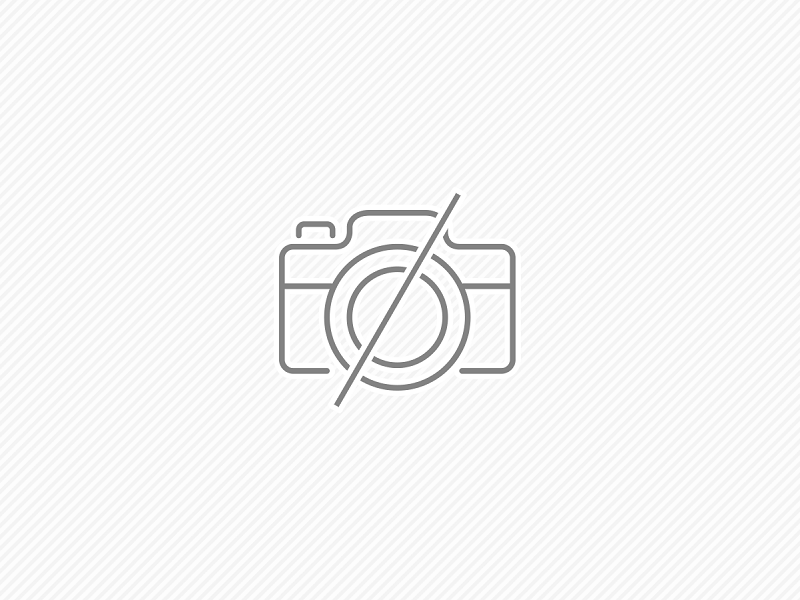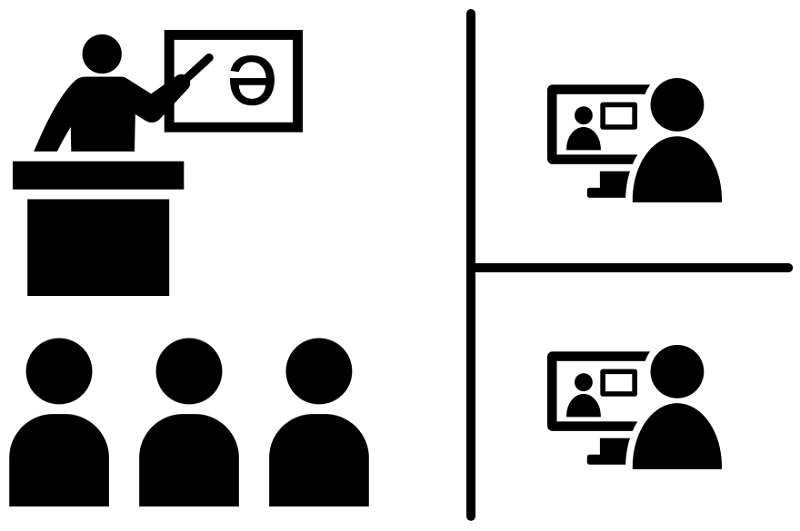
Занятия HyFlex - это занятия, которые проводятся одновременно очно и онлайн.
На этой странице приведены некоторые рекомендуемые настройки для занятий с HyFlex в различных аудиториях.
- средняя аудитория
- Мультимедийный зал 101
- Большая лекционная аудитория 115
- Большая лекционная аудитория 226
- Большая лекционная аудитория 227
- Малые лекционные аудитории Тренажерные залы
- Простая настройка (для удобных занятий Zoom)
- Расширенная настройка (если вы хотите улучшить качество звука за счет участия внешних гостей, обмена с другими школами и т.д.)
- Всенаправленная звукоулавливающая установка с широким охватом (для больших аудиторий, где активно выступает неопределенное количество людей).
- Зал Прометея
- Проектное пространство (Агора 3F)
средняя аудитория
Классные комнаты: 102 103 107 108 109 113 114 (113 114 без потолочного монитора)
Символ колонны HyFlex: 〇 AC (аудиозахват)
Для занятий по HyFlex в средних лекционных аудиториях рекомендуется использовать установку захвата звука. Поскольку есть относительно сложные задачи, такие как извлечение кабелей из задней части стойки аудиовизуального оборудования в классе, всегда запрашивайте поддержку в службе поддержки с первого раза.
Необходимое оборудование
Ключ для аудио-видео стойки,.захват звука, ,веб-камера или PTZ-камера
Процедура настройки
- Откройте стойку AV ключом и извлеките кабели RCA, хранящиеся в задней части нижней части стойки.
- Подключите этот RCA-кабель к ПК через аудиозахват.
- Подключите выход HDMI компьютера к кабелю HDMI, подготовленному в стойке.
- Как только Zoom будет запущен, выберите Динамик: выход HDMI, Микрофон: захват звука. (имена устройств могут отличаться в зависимости от компьютера).
- Для уверенности проверьте микрофон и колонки в Zoom, чтобы убедиться в отсутствии проблем с акустическими настройками.
В этой настройке используется проводной или беспроводной микрофон в классе, который менее шумный и имеет более высокое качество звука. Однако любая речь, не использующая микрофон, не будет слышна на стороне Zoom. Настройка громкой связи лучше подходит для занятий, где неопределенное количество людей может говорить свободно. См. также.SP
Мультимедийный зал 101
Класс: 101.
Символ колонны HyFlex: △/★ 101
Мультимедийный зал 101 в настоящее время имеет перегородки, разделяющие аудиторию для размещения Corona Disaster, что затрудняет проведение занятий по HyFlex. Даже если перегородки будут демонтированы, для проведения занятий по HyFlex необходимо будет временно переоборудовать учебные помещения, что усложнит их обустройство. Обязательно запросите поддержку в службе поддержки для первоначальной настройки.
Необходимое оборудование
yamaha yvc-1000., ,Комплект разъемов YVC-1000Кабели RCA-RCA,.Проводной микрофон с выключателем, ,Комплект беспроводных микрофонов, ,PTZ-камераШтатив
Процедура настройки
- Заранее загрузите конфигуратор YVC-1000 на ПК для распространения и установите внутренние настройки YVC-1000 на соответствующие значения.
- В стойке под преподавательским столом отсоедините XLR-разъем проводного микрофона из стойки и подключите его к AUDIO IN YVC-1000 с помощью кабеля XLR-RCA из комплекта разъемов YVC-1000.
- Аналогично, в стойке под преподавательским столом отсоедините RCA-разъемы площадки от AUDIO IN и подключите вместо них кабели RCA-RCA, соединив их с AUDIO OUT YVC-1000.
- Беспроводной микрофонный комплект размещается в передней части зала и подключается к AUDIO IN YVC-1000 с помощью соответствующего кабеля-переходника из комплекта разъемов YVC-1000.
- PTZ-камера устанавливается в подходящем месте в месте проведения мероприятия и подключается к компьютеру для распространения информации.
- Подключите YVC-1000 к компьютеру для распространения.
- Будьте готовы при необходимости установить детский блок YVC-1000.
- После запуска Zoom выберите Динамик: выход HDMI, Микрофон: захват HDMI, Камера: PTZ-камера. (имена устройств могут отличаться в зависимости от компьютера).
- Для уверенности проверьте микрофон и колонки в Zoom, чтобы убедиться в отсутствии проблем с акустическими настройками.
В этой настройке используется проводной или беспроводной микрофон в классе, который менее шумный и имеет более высокое качество звука. Однако любая речь, не использующая микрофон, не будет слышна на стороне Zoom. Если в середине класса возникают ситуации, когда неопределенные люди говорят свободно, подключите детский блок YAMAHA YVC-1000 и используйте всенаправленный звукоулавливающий микрофон 360˚.
Большая лекционная аудитория 115
Классы: 115.
Символ колонны HyFlex: ★ 115
Большая лекционная аудитория 115 - это аудитория, подходящая для проведения онлайн-занятий, поскольку потолочная камера может использоваться в качестве передающей видеосигнал, поэтому нет необходимости в установке отдельной PTZ-камеры или аналогичного устройства. Обязательно обратитесь за поддержкой в службу поддержки, так как при настройке используется передающий кабель HDMI, для использования которого требуется разрешение службы поддержки.
Необходимое оборудование
Процедура настройки
- Извлеките передающий HDMI-кабель из сумки, которая находится сзади или рядом с верхней частью учебного стола. (Для использования требуется разрешение отдела поддержки. Пожалуйста, проконсультируйтесь заранее).
- Подключите передающий кабель HDMI к ПК через захват HDMI.
- Подключите выход HDMI компьютера к видео- и аудиовходу оборудования класса с помощью обычного HDMI-кабеля.
- После запуска Zoom выберите Динамик: выход HDMI, Микрофон: захват HDMI, Камера: захват HDMI. (имена устройств могут отличаться в зависимости от компьютера).
- Для уверенности проверьте микрофон и колонки в Zoom, чтобы убедиться в отсутствии проблем с акустическими настройками.
В этой настройке используется проводной или беспроводной микрофон в классе, который менее шумный и имеет более высокое качество звука. Однако любая речь, не использующая микрофон, не будет слышна на стороне Zoom. Настройка громкой связи лучше подходит для занятий, где неопределенное количество людей может говорить свободно.
Большая лекционная аудитория 226
Классная комната: 226.
Символ колонны HyFlex: △/★ 226
Обустройство большой лекционной аудитории 226 является более сложной задачей, поскольку требует временного перемонтажа оборудования аудитории. При первой настройке комнаты обязательно обратитесь за поддержкой в службу поддержки.
Необходимое оборудование
yamaha yvc-1000., ,Комплект разъемов YVC-1000Кабели RCA-RCA,.Динамический микрофон с выключателем, ,Комплект беспроводных микрофонов, ,PTZ-камераШтатив
Процедура настройки
- Заранее загрузите конфигуратор YVC-1000 на ПК для распространения и установите внутренние настройки YVC-1000 на соответствующие значения.
- В стойке под преподавательским столом отсоедините XLR-разъем проводного микрофона из стойки и подключите его к AUDIO IN YVC-1000 с помощью кабеля XLR-RCA из комплекта разъемов YVC-1000.
- Аналогично, в стойке под преподавательским столом отсоедините RCA-разъемы площадки от AUDIO IN и подключите вместо них кабели RCA-RCA, соединив их с AUDIO OUT YVC-1000.
- Беспроводной микрофонный комплект размещается в передней части зала и подключается к AUDIO IN YVC-1000 с помощью соответствующего кабеля-переходника из комплекта разъемов YVC-1000.
- PTZ-камера устанавливается в подходящем месте в месте проведения мероприятия и подключается к компьютеру для распространения информации.
- Подключите YVC-1000 к компьютеру для распространения.
- Будьте готовы при необходимости установить детский блок YVC-1000.
- После запуска Zoom выберите Динамик: выход HDMI, Микрофон: захват HDMI, Камера: PTZ-камера. (имена устройств могут отличаться в зависимости от компьютера).
- Для уверенности проверьте микрофон и колонки в Zoom, чтобы убедиться в отсутствии проблем с акустическими настройками.
В этой настройке используется проводной или беспроводной микрофон в классе, который менее шумный и имеет более высокое качество звука. Однако любая речь, не использующая микрофон, не будет слышна на стороне Zoom. Если в середине класса возникают ситуации, когда неопределенные люди говорят свободно, подключите детский блок YAMAHA YVC-1000 и используйте всенаправленный звукоулавливающий микрофон 360˚.
Большая лекционная аудитория 227
Классы: 227.
Символ колонны HyFlex: △/★ 227
Большая лекционная аудитория 227 - это класс, подходящий для проведения онлайн-занятий, так как потолочная камера может использоваться в качестве передающей видеосигнал, что избавляет от необходимости привозить отдельную PTZ-камеру или другое оборудование. Однако, в отличие от аналогично оборудованной большой лекционной аудитории 115, она требует временного перемонтажа учебного оборудования и более сложна в настройке. Обязательно обратитесь за помощью в службу поддержки, так как важно вернуть помещение в первоначальное состояние после окончания занятий или мероприятия.
См. также.Большая лекционная аудитория 115
Необходимое оборудование
Процедура настройки
- Передающий HDMI-кабель для системы видеоконференций, расположенной рядом с преподавательским столом, отсоединяется на релейном терминале и подключается к ПК через захват HDMI.
- Аналогично, кабель RCA для системы видеоконференций, расположенный рядом с преподавательским столом, отсоединяется на разъеме реле и подключается к ПК через аудиозахват.
- Подключите выход HDMI компьютера к видео- и аудиовходу оборудования класса с помощью обычного HDMI-кабеля.
- После того как Zoom будет запущен, установите Динамик: система HDMI, Микрофон: захват звука, Камера: захват HDMI.
- Для уверенности проверьте микрофон и колонки в Zoom, чтобы убедиться в отсутствии проблем с акустическими настройками.
В этой настройке используется проводной или беспроводной микрофон в классе, который менее шумный и имеет более высокое качество звука. Однако любая речь, не использующая микрофон, не будет слышна на стороне Zoom. Настройка громкой связи лучше подходит для занятий, где неопределенное количество людей может говорить свободно.
Малые лекционные аудитории Тренажерные залы
Учебные аудитории: небольшие лекционные залы, залы для семинаров
100 104 105 106 110 111 112 207 209 210 211 212 213 214 218 219 220 221 222 223 224 225 226 227 305 306 307 308 309 310 311 312 313 314 315 316 317 318 322 326 327 328 329 330 331 332 333 406 408 410 411 416 420 423 434 435 428 507 508 509 510 512 542 543 544 610 645 646 710 711 745 746 810 811 843 844
Упрощенная настройка(Для простых занятий Zoom)
Символ 〇 SP (громкая связь) Упрощенный
Настройка с помощью мини-спикерфона eMeet проста в подготовке и не требует особых усилий. Вы можете настроить его самостоятельно или, если это ваш первый раз и вы не уверены в своих силах, заказать поддержку в службе поддержки.
Необходимое оборудование
Процедура настройки
- Подключите спикерфон к ПК; также возможно беспроводное подключение с помощью дочернего USB-устройства на задней панели eMeet.
- Подключите ПК к устройству отображения информации в классе, например, к электронной доске, телевизору или ЖК-монитору. (Используйте кабель HDMI, поставляемый с устройством отображения).
- После того как Zoom будет запущен, выберите Динамик: eMeet, Микрофон: eMeet.
- Для уверенности проверьте микрофон и колонки в Zoom, чтобы убедиться в отсутствии проблем с акустическими настройками.
В этой настройке используется всенаправленный микрофон eMeet, собирающий звук на 360˚, который позволяет неопределенному количеству людей свободно говорить в классе и на стороне Zoom, но качество звука низкое, поскольку он также улавливает шум. Если вы хотите передавать высококачественный звук на онлайн сторону, например, когда внешние гости подключаются к сети, рассмотрите "расширенную настройку", которая использует YAMAHA YVC-1000 в сочетании с проводным или беспроводным микрофоном.
Расширенная настройка(Для участия внешних гостей и обмена с другими школами для улучшения качества звука)
Symbol 〇 SP (громкая связь) Дополнительно
Настройка с помощью YVC-1000 позволяет получить очень высокое качество обучения HyFlex, но оборудование тяжелое и многочисленное, а настройка более сложная. Обратитесь за поддержкой в службу поддержки с первого раза.
Необходимое оборудование
Процедура настройки
- Подключите YAMAHA YVC-1000 к компьютеру.
- К YVC-1000 подключаются коммутируемый динамический микрофон и беспроводной микрофонный комплект.
- Будьте готовы при необходимости подключить детский блок YVC-1000 (всенаправленный звукоулавливающий микрофон 360˚).
- Подключите ПК к устройству отображения информации в классе, например, к электронной доске, телевизору или ЖК-монитору. (Используйте кабель HDMI, поставляемый с устройством отображения).
- После запуска Zoom выберите Динамик: система HDMI, Микрофон: YVC-1000.
- Для уверенности проверьте микрофон и колонки в Zoom, чтобы убедиться в отсутствии проблем с акустическими настройками.
Настройки с использованием YVC-1000 сложны в подготовке и требуют продвинутых навыков, однако можно использовать проводные и беспроводные микрофоны, что означает меньшую вероятность улавливания шумов и более высокое качество звука. В ситуациях живого общения к основному блоку YVC-1000 можно подключить детский блок YVC-1000, чтобы создать среду, где неопределенное количество людей может свободно разговаривать, хотя качество звука снижается из-за улавливания шума, что делает его подходящим для всех форм обучения HyFlex.
Всенаправленная звукоулавливающая установка с широким охватом.(В больших аудиториях, где активно выступает неопределенное количество людей)
Symbol 〇 SP (спикерфон) Широкополосный всенаправленный сбор звука
Можно установить до пяти дочерних блоков YVC-1000. Это удобная установка для занятий, когда в большой аудитории активно выступает неопределенное количество людей. Однако его недостатком является то, что он также улавливает шум. Настроить его относительно просто, но если вы впервые не уверены в своих силах, обратитесь за поддержкой в службу поддержки.
Необходимое оборудование
Процедура настройки
- Подключите YAMAHA YVC-1000 к компьютеру.
- К YVC-1000 подключаются коммутируемый динамический микрофон и беспроводной микрофонный комплект.
- Также подключается детский блок YVC-1000 (всенаправленный звукоулавливающий микрофон 360˚) и, при необходимости, добавляются дополнительные детские блоки для расширения и расположения, чтобы охватить большую площадь аудитории.
- Подключите ПК к устройству отображения информации в классе, например, к электронной доске, телевизору или ЖК-монитору. (Используйте кабель HDMI, поставляемый с устройством отображения).
- После запуска Zoom выберите Динамик: система HDMI, Микрофон: YVC-1000.
- Для уверенности проверьте микрофон и колонки в Zoom, чтобы убедиться в отсутствии проблем с акустическими настройками.
Всенаправленные микрофоны со звукоснимателем 360˚ улавливают все звуки в аудитории, включая шумы и частные разговоры, поэтому проводной или беспроводной микрофон может быть более подходящим, например, когда гости приглашены в качестве онлайн-участников. Рекомендуется использовать различные типы микрофонов в зависимости от типа преподавания.
Зал Прометея
Класс: Прометеевская лошадь
Символ колонки HyFlex: ★ Prm (настройка для конкретного отверстия Prometheus)
В связи с необходимостью настройки звукового микшера в комнате управления звуком и т.д., при проведении занятий или мероприятий HyFlex в зале "Прометей", пожалуйста, закажите поддержку в комнате поддержки и получите лекцию о том, как ее использовать до мероприятия, с репетицией перед фактическим мероприятием.
Необходимое оборудование
Захват HDMI
Процедура настройки
- Настройка должна проводиться в присутствии персонала вспомогательной комнаты. Для проведения мероприятий в выходные и праздничные дни, пожалуйста, назначьте репетицию заранее и закажите помощь сотрудников вспомогательного зала. Для обеспечения правильной эксплуатации оборудования в день мероприятия будет проведена лекция о том, как им пользоваться.
В этой настройке используется проводной или беспроводной микрофон в классе, который менее шумный и имеет более высокое качество звука. Однако любая речь, не использующая микрофон, не будет слышна на стороне Zoom. Большой экран в зале можно использовать для проецирования участников в режиме онлайн на большой экран, создавая впечатление, что вся аудитория взаимодействует с ними.
Проектное пространство (Агора 3F)
Классная комната: проектное пространство
Символ колонны HyFlex: △/〇 Pjs
Для проведения занятий по HyFlex в этом классе требуется большое количество оборудования, взятого во временное пользование. Настройка также несколько сложна, поэтому если вы проводите занятия по HyFlex в этом классе впервые, вам следует заказать поддержку в офисе поддержки и предварительно получить лекцию о том, как им пользоваться.
Необходимое оборудование
yamaha yvc-1000., ,Комплект разъемов YVC-1000, RCA-телефонный кабель,Комплект беспроводных микрофонов, ,PTZ-камера, удлинительный кабель USB, штатив, релейный разъем HDMI, кабель HDMI, удлинительный кабель питания
Процедура настройки
- Внутренние настройки YVC-1000 должны быть предварительно установлены на соответствующие значения.
- Подключите REC OUT постоянного проводного микрофона класса к AUDIO IN YVC-1000, и аналогично подключите OUT беспроводного микрофона к AUDIO IN YVC-1000.
- Подключите YVC-1000 и PTZ-камеру к компьютеру для распределения.
- Подключите кабель HDMI, поставляемый с электронной доской, к компьютеру для распределения.
- Если у вас возникнут трудности с настройкой, обратитесь за помощью к сотрудникам службы поддержки.
В этой настройке используется проводной или беспроводной микрофон в классе, который менее шумный и имеет более высокое качество звука. Однако любая речь, не использующая микрофон, не будет слышна на стороне Zoom. Если используется всенаправленный звукоулавливающий микрофон 360˚, то, поскольку классная комната большая, несколько детских блоков YVC-1000 можно соединить вместе, чтобы обеспечить широкий диапазон звучания.