Při kompletní instalaci systému HyFlex, například prodejcem událostí, se nejprve připraví ideální prostředí v místě konání akce a poté se použijí rozdělovače HDMI a videomixéry, které umožní online distribuci.
Na druhou stranu je "zjednodušená sestava HyFlex ve stylu TUFS" jednodušší na ovládání, i když nastavení místa konání není ideální.
Obsah
- Schematické schéma nastavení ve stylu TUFS
- Odlišnosti od běžných nastavení
- Výhody a nevýhody
- Popis každého počítače, vybavení a odpovědné osoby.
- (i) Počítač přednášejícího
- (ii) Asistent přednášejícího
- (iii) PC pro moderátora
- 4) Hostitelský počítač pro distribuci Zoom
- (v) otočná kamera (nebo stropní kamera v místě konání akce)
- (vi) Obsluha mikrofonu.
- (vii) Online prezentace.
- (viii) Online publikum.
- (ix) Vybavení místa konání (audio a vizuální systémy)
- (ix) Monitorování počítačů.
Schematické schéma nastavení ve stylu TUFS
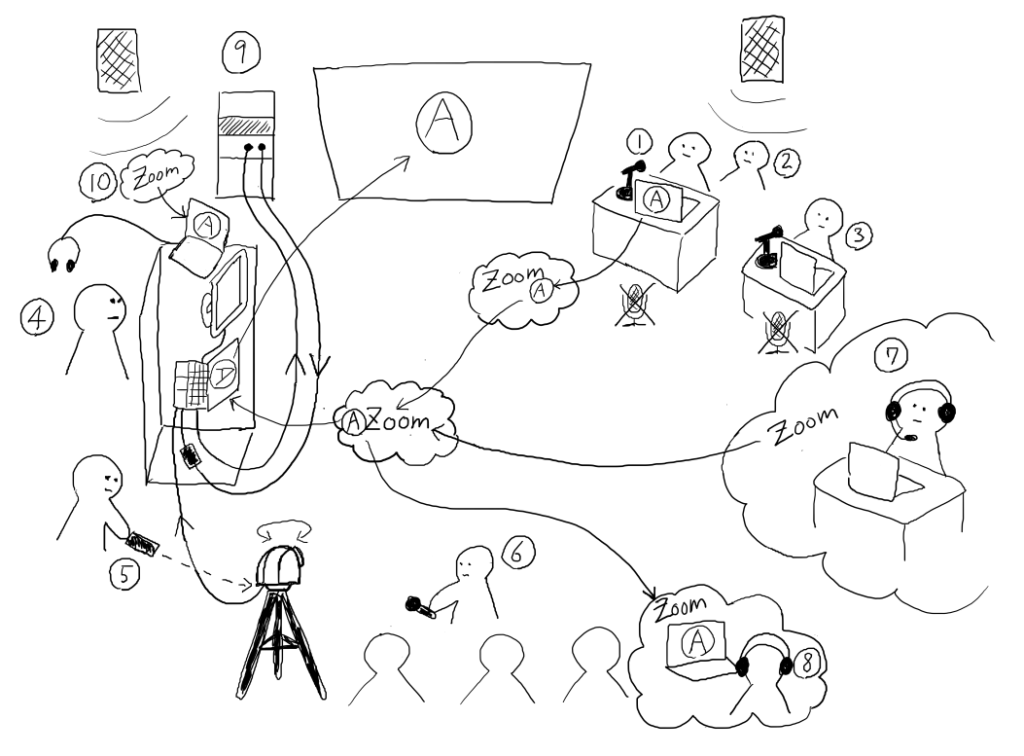
Odlišnosti od běžných nastavení
Obecná nastavení
- Počítač přednášejícího je připojen k vybavení místa konání a zobrazuje prezentace a další materiály k prezentaci.
- Pro distribuci zoomu použijte rozbočovač HDMI nebo podobný přístroj, abyste zdvojili videosignál a vedli jednu stranu na obrazovku v místě konání a druhou stranu na stranu zoomu.
Nastavení ve stylu TUFS
- Počítač přednášejícího nebude připojen k žádnému zařízení v místě konání.
- Na obrazovce místa konání se zobrazí stejná obrazovka Zoom, jakou vidí diváci Zoomu.
- Pokud chce přednášející prezentace ukázat publiku, může sdílet svou obrazovku do aplikace Zoom, která je prostřednictvím aplikace Zoom zobrazí i na obrazovce publika.
Výhody a nevýhody
Výhody.
demerit
Popis každého počítače, vybavení a odpovědné osoby.
(i) PC pro přednášejícího
- Žádné připojení k vybavení místa konání.
- Studenti jsou připojeni k internetu prostřednictvím univerzitní WiFi a jsou vpuštěni do aplikace Zoom.
- Mikrofon na zařízení Zoom by měl být vždy ztlumený. Upozorňujeme, že zapnutí mikrofonu způsobí zpětnou vazbu!
- Po zahájení prezentace můžete "sdílet obrazovku" prostřednictvím aplikace Zoom. Tímto způsobem se prezentace zobrazí online publiku a následně se zobrazí i na obrazovce posluchačů.
- Prostřednictvím aplikace Zoom je možné přehrávat zvuk posluchačům, i když s časovým zpožděním. Je však třeba nezapomenout zaškrtnout políčko "Sdílet zvuk" při "Sdílení obrazovky".
- Kvalita přehrávaného videa je výrazně zhoršená a pohyb je trhaný. Pokud je video důležité, zvažte jiné nastavení. (Ať však použijete jakékoli nastavení, video bude na straně online výrazně zhoršené.)
- Zapojení je poněkud složitější, ale pokud je v systému v místě konání akce k dispozici další vstup VGA, je možné připojit počítač prezentujícího k připojení VGA a během přehrávání videa přepnout pouze na vstup VGA, takže video lze přehrávat ve vysoké kvalitě pouze v místě konání akce.
(ii) Asistent přednášejícího
- Počítač přednášejícího "ztlumí" a "sdílí obrazovku", což je obvykle chybný krok, a Zoom může zobrazit zprávu s výzvou, aby přednášející zapnul mikrofon. Abyste předešli panice prezentujícího, řekněte mu předem, aby zprávu ignoroval, pokud se zobrazí. (Je také dobré umístit na počítač upozornění).
- Existuje několik tipů pro sdílení obrazovky v aplikaci Zoom. Pokud prezentující není se systémem obeznámen, pomozte mu se sdílením snímků hned na začátku prezentace. Trik spočívá ve "sdílení obrazovky" aplikace, jako je PowerPoint, nikoliv samotné "obrazovky".
- V aplikaci PowerPoint někteří lidé raději používají "Nástroje prezentátora" (Presenter View), které zobrazují poznámky a uplynulý čas. Kliknutím pravým tlačítkem myši na obrazovku po spuštění sdílení obrazovky aplikace PowerPoint se zobrazí možnost "Zobrazit nástroje prezentéra" a výběrem této možnosti můžete zobrazit "Nástroje prezentéra" na počítači, který máte po ruce, zatímco na straně/přístupu Zoom můžete zobrazit běžné snímky. Pokud má prezentující potíže, převezměte za něj řízení.
(iii) Moderátor PC
- Žádné připojení k vybavení místa konání.
- Studenti jsou připojeni k internetu prostřednictvím univerzitní WiFi a jsou vpuštěni do aplikace Zoom.
- Mikrofon na zařízení Zoom by měl být vždy ztlumený. Upozorňujeme, že zapnutí mikrofonu způsobí zpětnou vazbu!
- V případě potřeby lze před zahájením akce zobrazit "pohotovostní obrazovku" nebo "graf průběhu programu", když moderátor právě moderuje.
- Tyto údaje může zobrazit také osoba odpovědná za "hostitelský počítač pro doručování zvětšení". Doporučuje se, aby hostitelský počítač zobrazoval moderátor, protože má mnoho operací, ale role by měly být podle potřeby rozděleny.
(iv) Hostitelský počítač pro distribuci Zoom
- Připojením k ozvučení místa konání se "zvuk" z mikrofonů v místě konání, včetně kabelových a bezdrátových mikrofonů, sdruží a stane se mikrofonním vstupem pro hostitelský počítač. Veškerý zvuk od přednášejícího, moderátora, otázek posluchačů atd. bude vysílán hostitelským počítačem na stranu Zoom.
- Hostitelský počítač je připojen k systému v místě konání akce pomocí kabelu HDMI. Obrazovka v místě konání by měla být nastavena na "duplicitní režim" s hlavním displejem hostitelského počítače.
- Připojte externí displej oddělený od hlavního displeje prostřednictvím VGA. (Hlavní počítač by měl mít zabudované výstupy HDMI i VGA). .
(v) otočná kamera (nebo stropní kamera v místě konání akce)
- Dálkovým ovládáním lze kamery PTZ nasměrovat do libovolného úhlu, přiblížit nebo oddálit atd. Zobrazte prezentujícího, přednášejícího, posluchače kladoucího otázky nebo kohokoli, kdo právě mluví, a pošlete realistický obraz na stranu zoomu.
- Mnoho kamer PTZ má funkci "přednastavené pozice". Předem uloženým úhlem kamery zobrazující moderátora, úhlem kamery zobrazující moderátorku atd. je možné plynule přepínat scény.
- Obsluha hostitelského počítače i kamery PTZ jednou osobou je obtížná, proto se doporučuje, aby pro každou z nich pracoval samostatný personál.
(vi) Obsluha mikrofonu.
- Během otázek a odpovědí předejte mikrofon tazateli.
- Strana online neslyší nic jiného než to, co je řečeno přes mikrofon.Diváci vás mohou slyšet na zemi i bez mikrofonu, ale ujistěte se, že pro všechny otázky a prohlášení používáte mikrofon, aby vás slyšela i strana online.
- Doporučujeme, aby obsluha mikrofonu zastávala funkci asistenta přednášejícího v bodě ii), protože bude v pohotovosti po zbytek sekce otázek a odpovědí.
(vii) Online prezentace.
- Stejně jako na běžné schůzce v aplikaci Zoom platí, že pokud mluvíte nebo sdílíte obrazovku, bude to sděleno publiku.
- Je to jednodušší než prezentace v místě konání, takže se nemusíte obávat, že prezentující, který se měl setkat osobně, bude náhle online.
(viii) Online publikum.
- Stejně jako u běžných schůzek v aplikaci Zoom není třeba upozorňovat na žádné zvláštní body.
(ix) Vybavení místa konání (audio a vizuální systémy)
- Připojte výstup HDMI hostitelského počítače ke vstupu systému v místě konání akce.
- Výstupem systému v místě konání je často výstup HDMI, pokud je k dispozici stropní kamera. Protože jej nelze zachytit pomocí hostitelského počítače v této podobě, je třeba použít "HDMI Capture". Zvuk i obraz lze zachytit a odeslat do aplikace Zoom.
- Pokud není k dispozici stropní kamera, použijte výstup "REC OUT" nebo "AUX OUT" na zvukovém systému v místě konání akce, často s kabely RCA, ale někdy i s jinými kabely. Použijte "zachycení zvuku", protože v této podobě jej hostitelský počítač nemůže zachytit. Zvuk lze zachytit a odeslat do aplikace Zoom. Upozorňujeme, že pokud nemáte stropní kameru, použijte k zachycení obrazu samostatnou kameru PTZ na stativu.
(ix) Monitorování počítačů.
- Během akce HyFlex se nabízí otázka: "Je nás na straně online správně slyšet? Můžu vás vidět?" Proto je dobré mít vedle hostitelského počítače počítač pro neustálé sledování, přičemž počítač, který byl zpřístupněn veřejnosti, slouží jako prohlížeč. Pro potvrzení zvuku se doporučuje připojit k PC sluchátka, aby nedocházelo k úniku zvuku.
- Zobrazení na obrazovce hostitelského počítače a na obrazovce Zoom online prohlížeče se mohou ve skutečnosti mírně lišit. Zkontrolujte to na monitorovacím počítači a použijte například funkci "spotlight" aplikace Zoom, abyste se ujistili, že divák vidí obraz tak, jak chcete, aby ho viděl.
